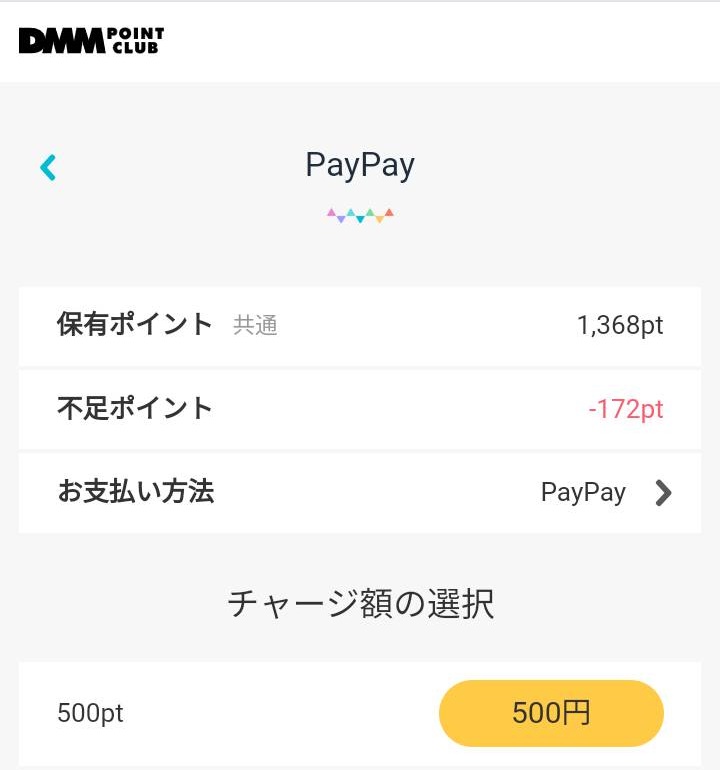
FANZAでは、どのフロア(商品カテゴリ)でもPayPayが使えます。
その手順と、なぜか上手くいかない時の対処法も載せました。
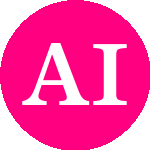
PayPayでもなんでも、FANZAでは基本的にクレカ以外で支払いたい場合はすべて「ポイントをチャージする」から進めればOKです。
PayPayでのFANZA支払い手順
- 手順1ポイントをチャージするを選択
- 手順2チャージ方法にPayPayを選択
- 手順3チャージする
- 手順4PayPay内での支払い方を選ぶ
- 手順5チャージ&購入完了!
スムーズに手順通りいけばコレだけなのですが、なぜか説明通りに上手くいかない。そんな時の解決策もまとめました。
手順1:ポイントをチャージするを選択
商品をバスケットに入れて、レジへ進んだら「ポイントをチャージする」を選択します。
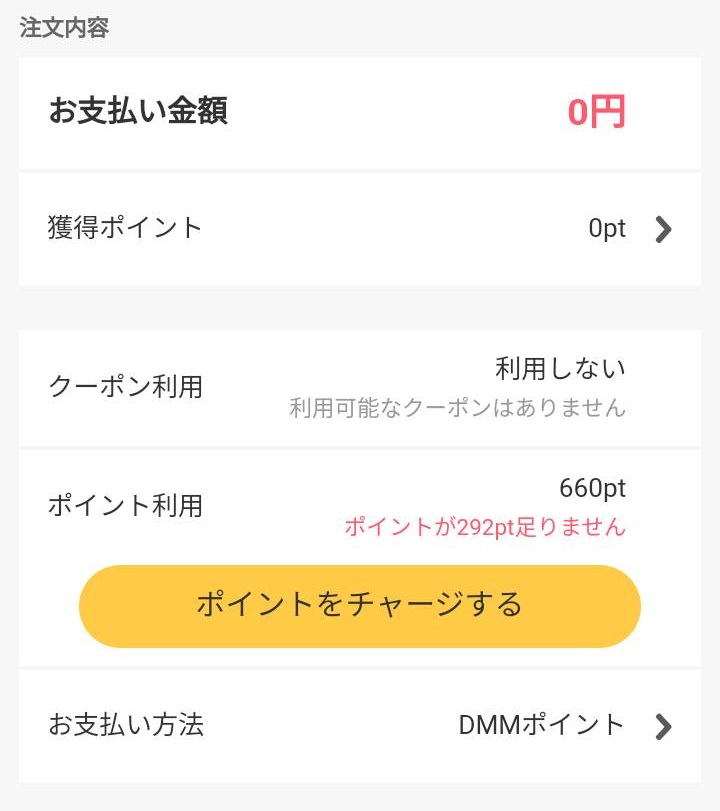
ポイントチャージ方法の選択画面へ進めた方は、手順2へ進みます。
「ポイントをチャージする」のボタンがない?ケース❶
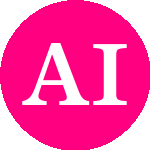
保有しているDMMポイントがあり、購入に足りている場合は「ポイントをチャージする」が表示されません。
一番上に「購入を確定する」の黄色いボタンが出ているはずです。
ポイントを使い切ると「ポイントをチャージする」のボタンが現れます。
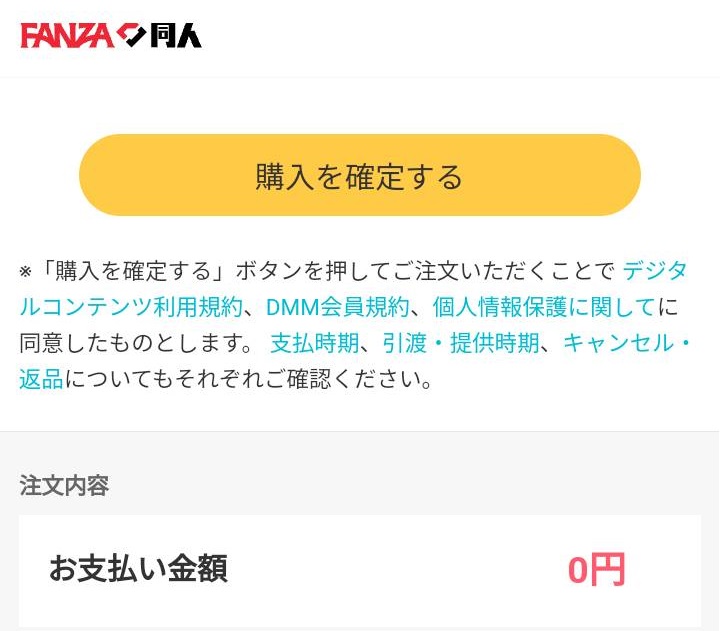
保有ポイントがあるときはチャージボタンが出てこない
「ポイントをチャージする」のボタンがない?ケース❷
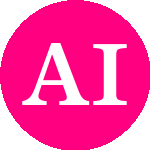
「お支払い方法」のところがクレジットカードになっていると、チャージボタンが表示されません。
「クレジットカード」のところを押して「DMMポイントでお支払い」を押すと「ポイントをチャージする」のボタンが現れます。
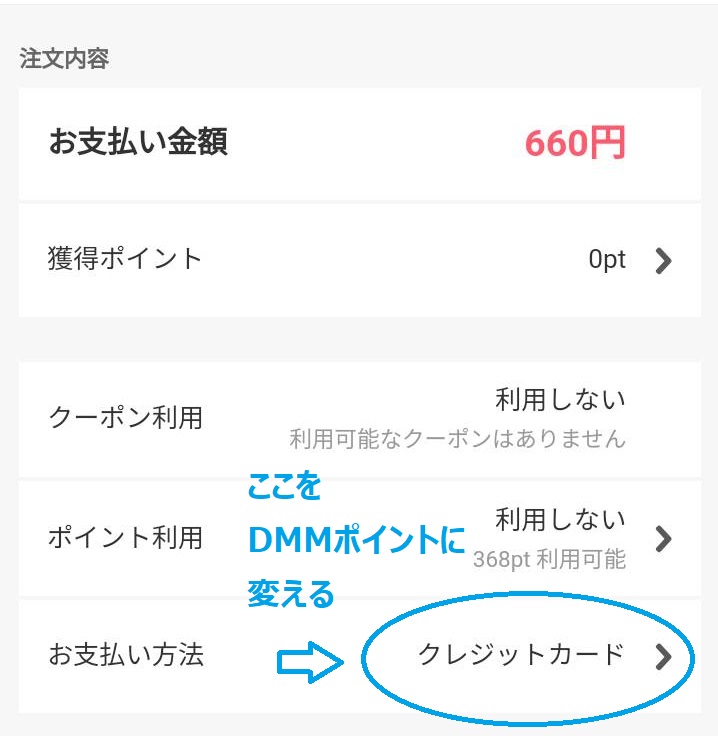
支払い方法がクレジットカードではダメ
手順2:チャージ方法にPayPayを選択
「ポイントをチャージする」のボタンを押すと、ポイントチャージ方法の選択画面になります。
ここで「PayPay」を選択します。
手順3:チャージする
チャージ額を選択、または下の方にある「チャージ額を指定する」のところで任意の金額を入力して、次の画面へ移ります。
お支払い方法がPayPayになっていることを確認してから、黄色いボタン「チャージする」で決定します。
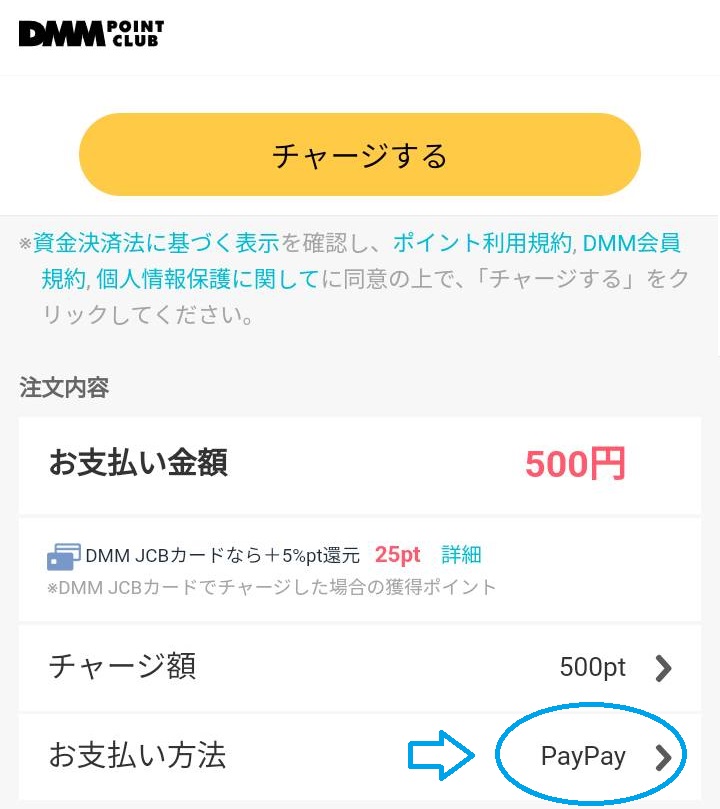
お支払い方法がPayPayになってればOK
手順4:PayPay内での支払い方を選ぶ
「チャージする」を押すと、支払い内容の画面に移ります。
(PayPayアプリが起動します)
今度はPayPay内での支払い方法を確認します。
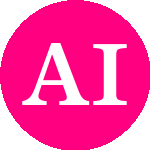
PayPayと一口に言っても、PayPayポイント/PayPay残高/PayPayカードなど、色々な支払い方があります。
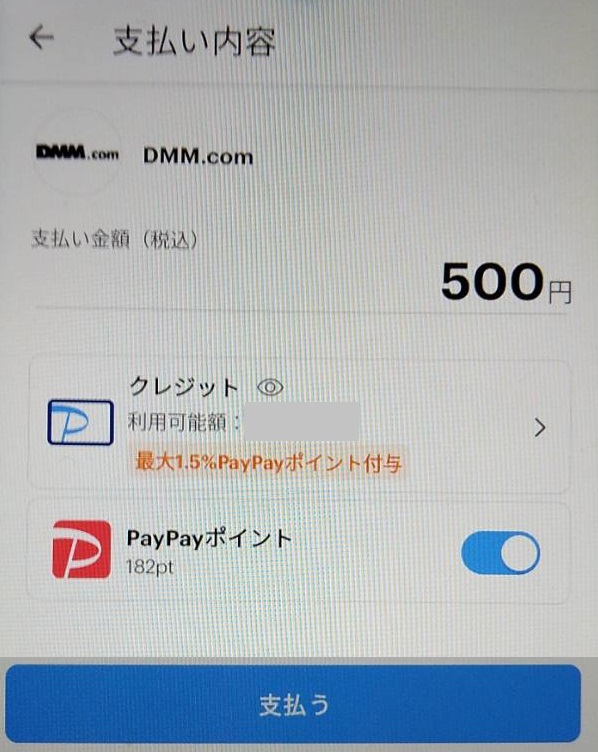
PayPayの何で払うかを決める
必要であれば変更しましょう。
▶PayPayポイントで支払いたい
「PayPayポイント」が青く有効になっていればOKです。これでPayPayポイントから優先的に引かれます。
グレーになっている時は、そこを押して青いボタンにしておきましょう。
▶PayPay残高で支払いたい
PayPayポイントの上の「PayPayクレジット」を押すと「PayPay残高」に切り替えが出来ます。
すでに「PayPay残高」が表示されているなら、そのままでOKです。
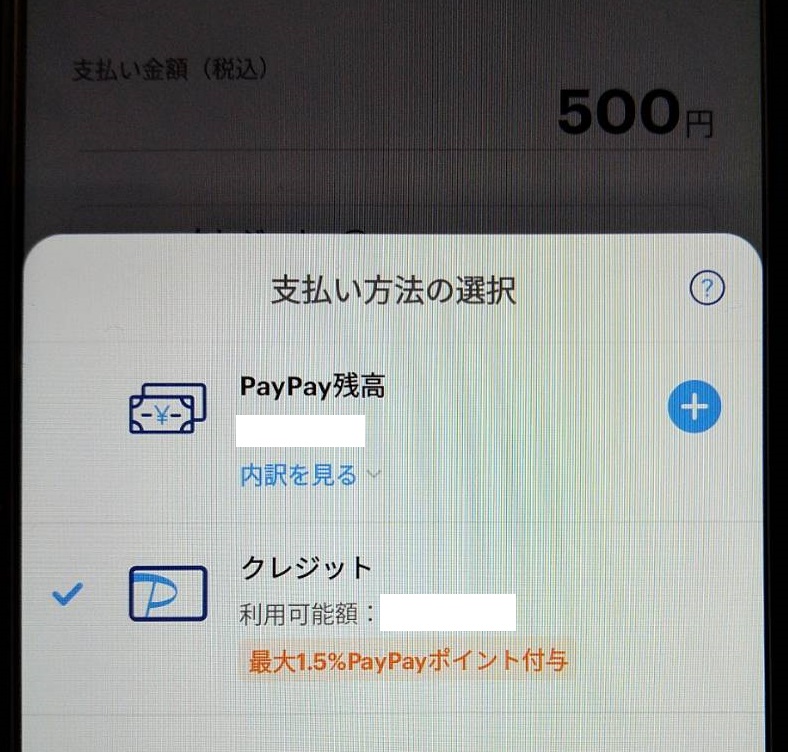
「クレジット」を押すと、PayPayカードと残高が切り替えられる
▶PayPayカードで支払いたい
「クレジット」になっていれば大丈夫です。
※PayPayアプリでの支払い方法に、すでにPayPayカードを登録してあるのが前提です。
クレジットの表記がないときは「PayPay残高」を押すと、切り替えが出来ます。
青いボタン「支払う」を押すと、PayPayアプリの支払い完了画面が出ます。
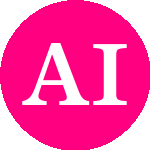
このとき「ペイペイ♬」と元気に叫ぶので、音量にはご注意を。
手順5:チャージ&購入完了!
これで、PayPayを使ってDMMポイントのチャージが完了したので、続けて「購入手続きに進む」→「購入を確定する」を押せば、バスケットに入れていた商品の購入できます。
PayPayの履歴にはどう反映される?
PayPayアプリで取引履歴を見ると「DMM.comに支払い」とだけ記載されていました。
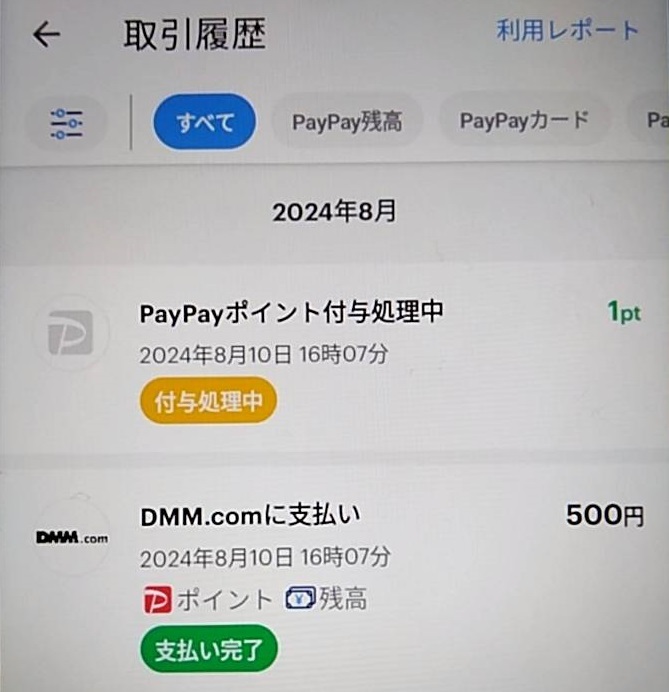
PayPayの取引履歴ではDMM.comとだけ
分かるのは買った日付と金額のみで、そのポイントを使って何を買ったかまでは知ることは出ません。
PayPayで買ったDMMポイントの有効期限
PayPayでチャージしたDMMポイントは、1p=1円でFANZAで使えます。有効期限は1年間です。
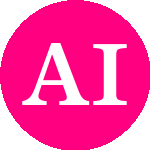
PayPay以外の支払い方法はコチラ。
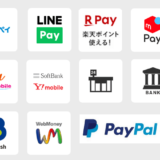
\何度でも使える!最大25%割引クーポンも/

